Interview Kits
Overview
Interview kits are your secret weapon for finding the perfect talent every time. These pre-built sets of questions and assessment criteria, tailored to specific roles and stages, ensure all candidates are evaluated on the same relevant points. Not only does this create a fair and consistent experience for everyone, but it also empowers you to make confident hiring decisions, reduce bias, and improve the overall interview process.
Interview kits are divided into multiple sections to provide a structure for interviews and standardize feedback for easier review.
Sections are made up of:
The template name
Guideline
Metric AND Question
Overall Feedback
Note
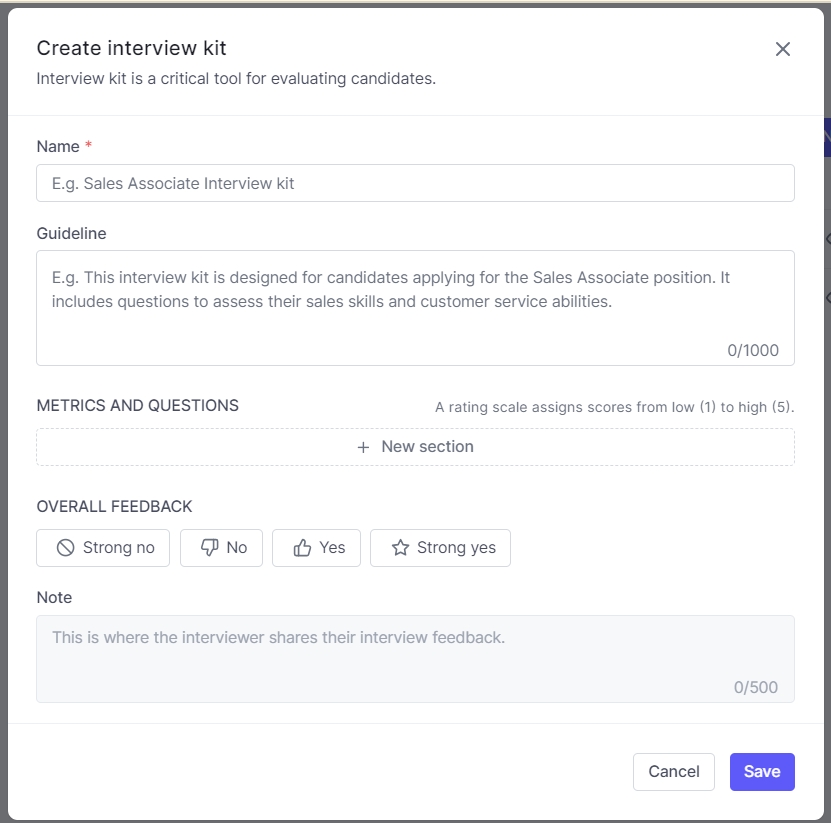
Last updated
Was this helpful?