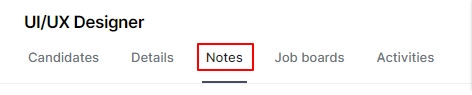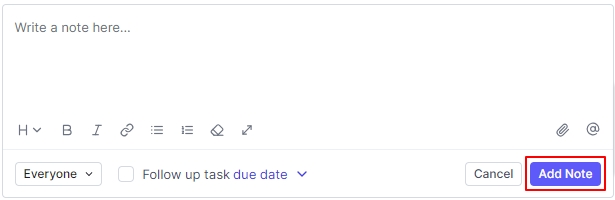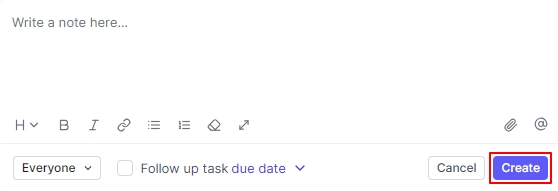Notes
You can easily capture important information by taking notes directly on a candidate’s profile or job, making it accessible to your team. Users with the Admin role have visibility into all notes, including private ones. You can create, and edit all notes as needed and delete notes on your own
Create note
There are 2 ways to create notes: On the Job and the Candidate profile
When writing your note, you can:
Format your text using the formatting toolbar, with options like headings, bold, italic, hyperlinks, bulleted and numbered lists, and clearing formats.
Attach files by clicking the paperclip icon (file types: .pdf, .docx, .doc; image types: .png, .jpeg; max file size: 5MB).
Mention team members by typing or clicking “@” and selecting a name from the drop-down list. Only the members of the hiring team for that job and Administrators will appear.
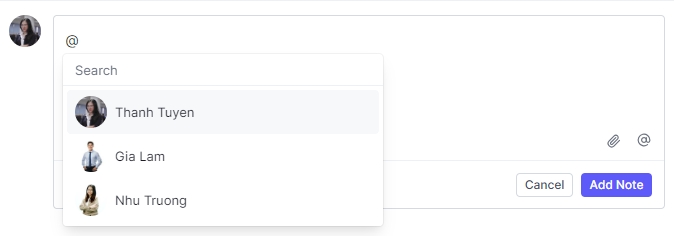

Create a task to follow up: You can also create tasks directly from notes to follow up on actions.
Limit the visibility of notes: By default, notes are visible to everyone with access to the job or candidate profile. To limit visibility, click the “Everyone” button and select specific team members. The list will display Administrators and Hiring Team members for that job.
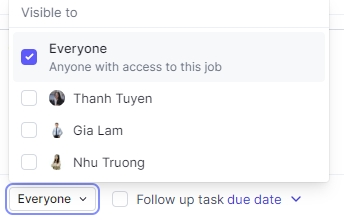
Edit or Delete note
Notes can be edited or deleted both on candidate profiles and jobs, following the same process. Only the note owner has the right to edit or delete a note.
To edit a note: Select the note, click the Pencil icon, make your changes, and click Update
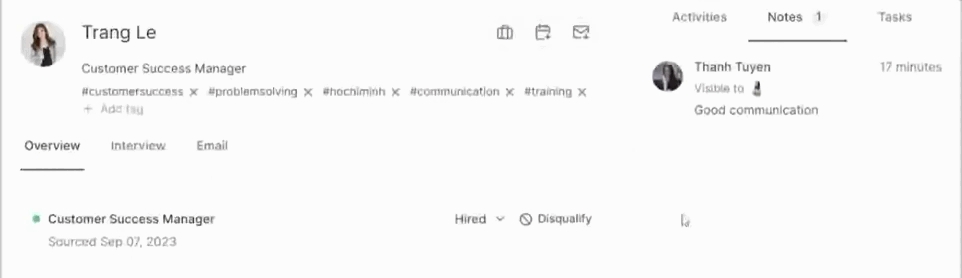
To delete a note: Select the note, click the Trash icon, and confirm by clicking Delete Note
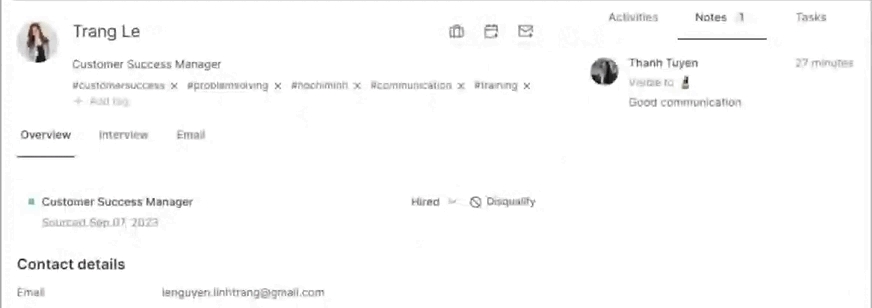
Last updated
Was this helpful?