How to use it?
Create A New Requisition
After completing the setting for requisition (by Admin role), you can start to create the Requisition. A requisition is like a Job but it requires more information as:
Reason: New headcount or Replacement
Approval flow: select a flow that was set up
To create a requisition:
1. Select the Requisitions icon on the left menu.
2. Click the +New requisition button in the upper right.
3. Fill out the required fields:
Hiring manager/ Owner: the list includes any user roles who have requisition permission (1 or All)
Creator: is the current user who created and submitted the requisition. The creator and Owner may be different in case Creator selected other users in the field Requisition Owner.
Select Approval workflow.
Complete the requisition creation by clicking:
Submit: Requisition is in Pending status and waiting for approval
Save Draft: Requisition is in Draft status
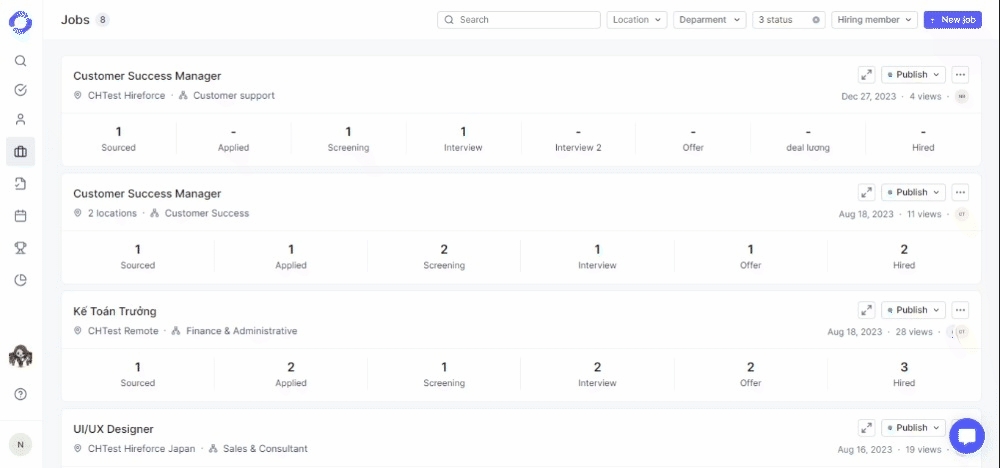
Requisition Status
A requisition will go through different statuses. Available requisition actions will vary based on the requisition status so it's essential to understand what each status signifies.
Here are all the requisition statuses in Hireforce:
![]()
When creating a requisition for any job, you can fill out the details and save it as a draft. You can edit later and submit it for approval when you're ready.
![]()
A requisition will enter the pending status when it successfully submitted. It will remain pending until all approval groups approve it.
The approvers get notified by email once a requisition needs reviews and they can approve the details or reject them with a note if an update is required.
![]()
A requisition will enter the canceled status when it was closed without hiring a candidate.
![]()
A requisition will enter the rejected status once there's one approver giving rejection.
The approver will be prompted to provide a rejection reason which will be shared with all requisition stakeholders so they can update and re-submit for approval.
![]()
A requisition will enter the approved status when it is full approved by all required approvers. Once requisition is approved, the Requisition owner will be notified.
![]()
This requisition status is a step after successfully created job from approved requisition.
Approve and reject a requisition
When a requisition is submitted for review, all approvers will be notified in order of the approval flow about the pending approval request.
Approvals for requisitions are sequential, meaning the approval request will be first sent to members of the 1st approval group. When all approvals required in the 1st group are fully signed - off, only then it will be sent to the members of the 2nd approval group and so on.
To approve or reject a requisition:
To review the requisition, click on the notification in the email or go to the Requisition page and click on the Requisition that waiting for approval.
Upon opening the requisition, review everything that can be seen in the Requisition details.
Once reviewed, click Approve or Reject at the bottom of the page depending on what’s appropriate. If you decide to reject the requisition, you'll need to explain your decision. Your message will be visible to all team members who have access to the requisition.
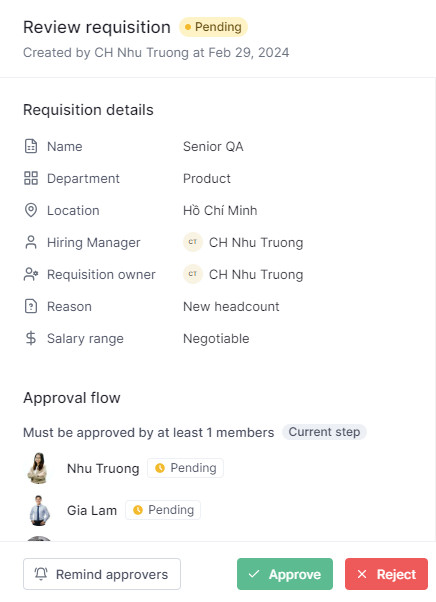
Archive requisition
A requisition will enter archive status when it is closed without hiring a candidate.
Only change the archive status of the requisition from Approved and Rejected status by selecting Archive requisition in the More button.
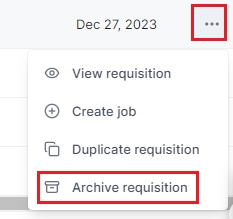
Last updated
Was this helpful?