How To Use The Interview Kits?
Add Interview kit to your process
1. Add an interview kit to Job
Adding interview kits to your ATS is a simple yet powerful way to optimize your hiring process. By using pre-built structures and templates, you can ensure consistent, efficient, and collaborative hiring, ultimately leading to better talent acquisition for your company.
You can add an interview kit to a job as following:
Open the job that need to add an interview kit.
On the main tab, choose Details tab.
On the right, under the Hiring team section, you can see Interview kit section.
Click +Add then choose the Stage (Screening or Interview) and Interview kit template you created for this job.
Click Add to save or click Cancel if you want to cancel this.
2. Add an interview kit to an interview
After you added an interview kit to a job, when you schedule an interview, you can add an interview kit to an interview as following:
Go to a candidate's profile.
Click the Interview button on the right of profile.

In the pop-up, input the interview's information.
At Stage field, choose the stage that you created an interview kit.
At Interview kit field, choose the Interview kit template that you want to add to this interview.
Click Continue
Submit feedback with an interview kit
If a candidate applies to a job containing interview kits, these will automatically be added to the candidate's profile under the tab Interviews. This is where you add the feedback.
Interview kits will be available as a feedback form when evaluating candidates in the relevant stage.
You can submit feedback an interview as following:
After an interview, click Submit feedback button.
Each feedback form will list the skills and questions addressed in the interview kit. Simply rate the candidate's performance for each item. Feel free to skip any areas you didn't cover during the conversation.
Choose your evaluation by selecting an option (mandatory field).
In the Note section, you are able to give your comment by providing additional details as to why this candidate is or isn't a good fit for the job.
Click Submit feedback to submit your feedback and keep it on record for future reference. Now, the rest of the hiring team can see your evaluation.
If you're not ready to publish your interview feedback, you can save it as a draft that only you can see by click Save as draft. You can also continue to work on that interview feedback later. At that time, you will be able to see your colleagues’ evaluations.
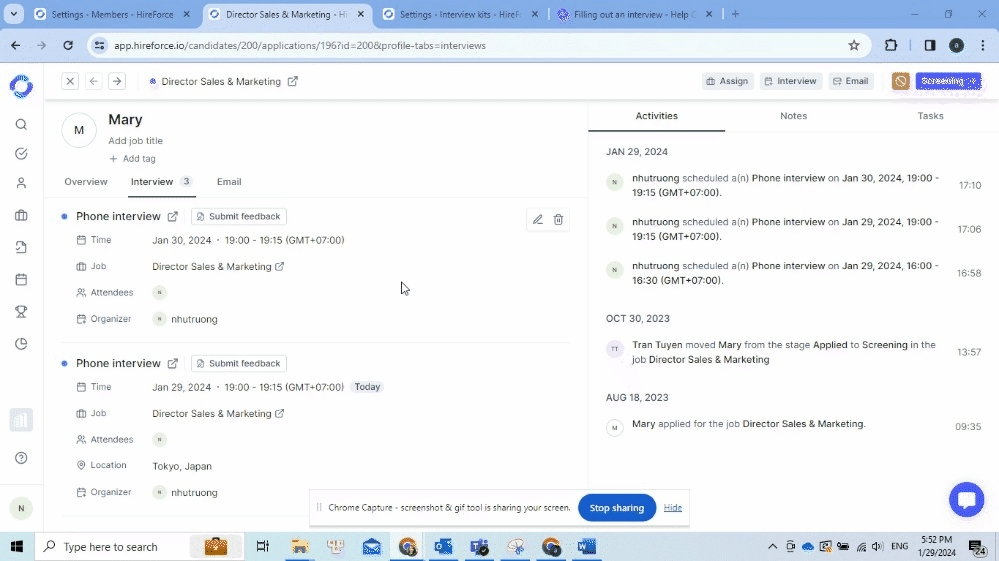
Feedback view
After an interview, when you click Submit feedback on a profile, if the candidate have no data of CV or Guideline:
The Guideline section will be hide if it has no value.
The Profile section will show some basic information and work experience include:
Contact Details:
Email
Phone Number
Location
Links
Profile Info:
Year of experience
Skills
Summary
CV/Resume
Work Experience
Education
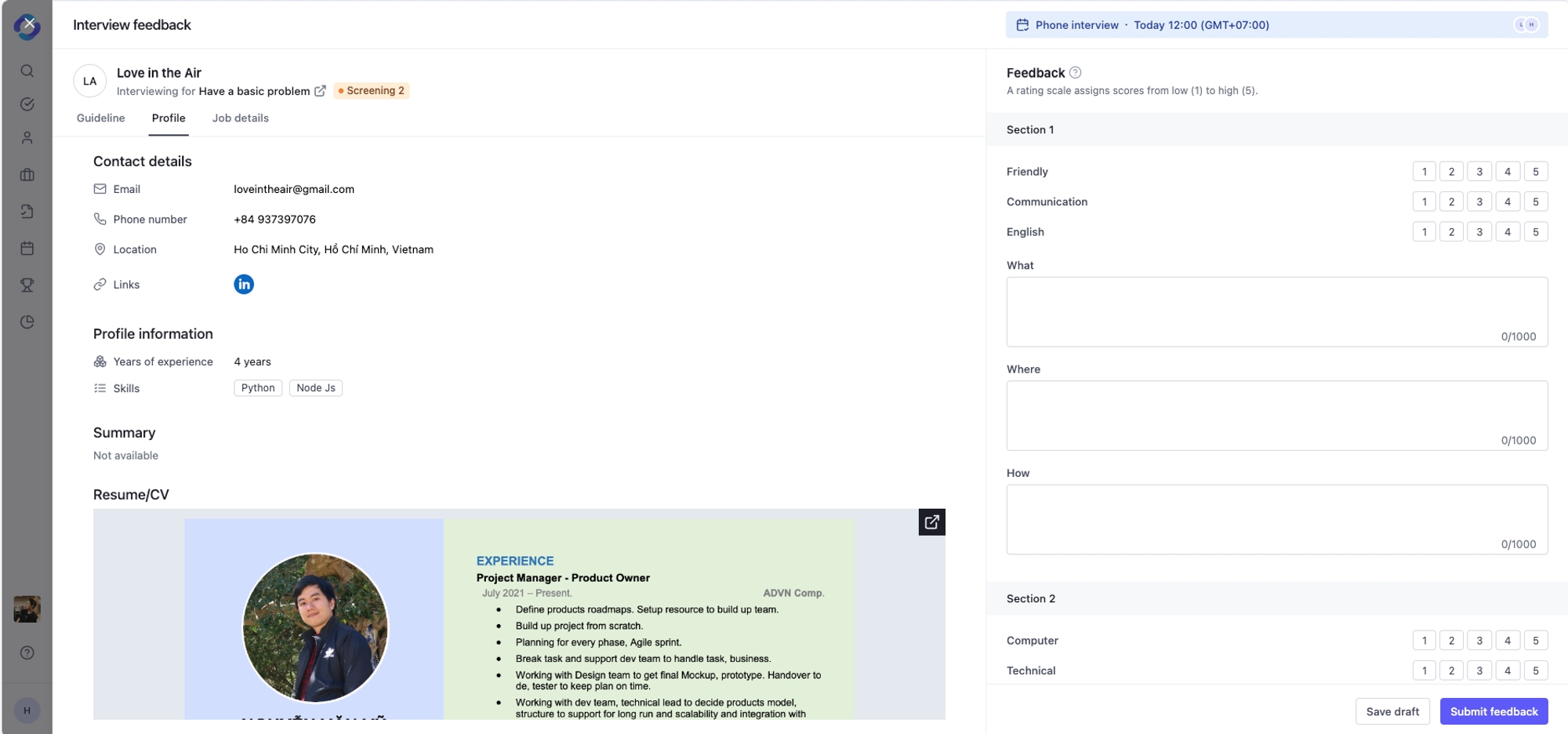
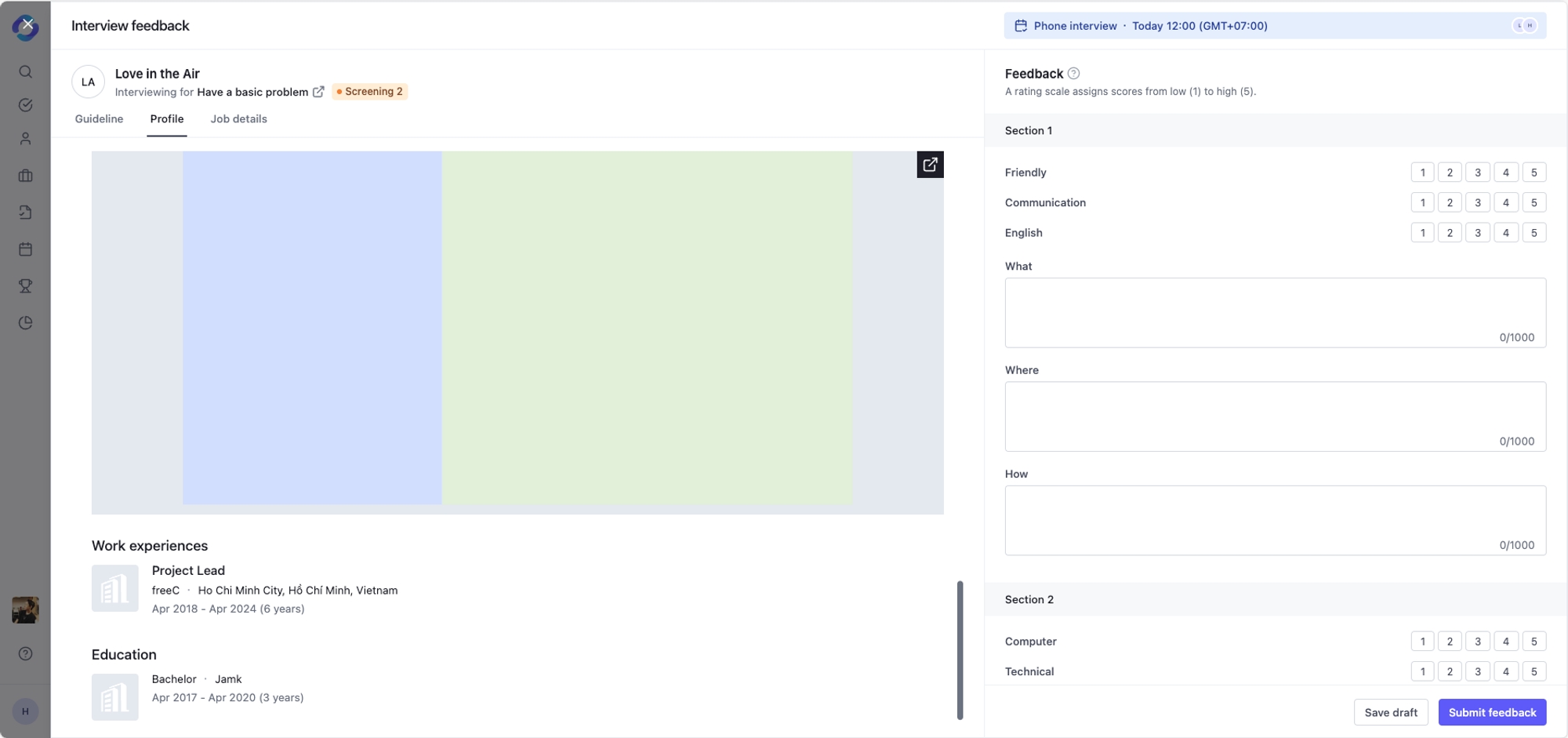
Last updated
Was this helpful?