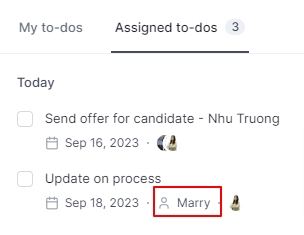Tasks
Overview
You can create, follow up, and manage tasks related to the hiring process. You can easily assign specific tasks to team members, set due dates, and also link them to specific candidates or job so they don't get forgotten.
You can review your to-do list at any time on Hireforce by using Task icon.
Tasks show all My To-dos, Assigned to-dos, and Completed
My to-dos: Show up your to-do list, you are able to create them yourself or team members assign them to you.
Assigned to-dos: Show up a to-do list that you created and assign it to another members.
Completed: Show up a to-do list that you mark as done.

Create task
There are three options to creating tasks: On the left menu, On the Candidate profile, and on Notes.
On the left menu
Select the Tasks icon on the left menu.
Input your task, assign team members (if any).
Set the due date, due time and the object related to this task: - Direct tenant: display the candidate list. - Agency tenant: display both the candidate & company list.
Click the Create button to complete.

On the Calendar
Select the Calendar icon on the left menu.
Select the Tasks tab.
Click the +New task button.
Follow the same steps as above.

On the Candidate profile
Open a candidate profile that you want to create a task on, then select the Tasks tab.
Click the message box or click Create Task (if that candidate profile has no tasks yet).
Input your task, assign a team member (if any) and set the due date, due time.
Click the Create button to complete.

On the Notes
To create a task on the Candidate profile's note or job's note, when creating note, you just tick the Follow up task box, set the due date, and click Create.
A new note is created and note's content is attached to the task, you can check it on the Task tab.
Tasks are created on the Candidate profile's note, will show up Follow up with + Candidate name .
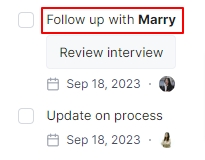
Tasks are created on the Job's note, will show up Follow up on + Job title.
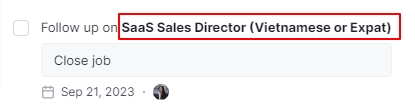
After creating tasks, you can manage tasks as edit, delete or mark as done.
Task Management
You can manage tasks assigned to you or tasks you have assigned to others in the Task, Calendar, or Dashboard sections.
In the Calendar section, you can also filter tasks by assignee.

Edit tasks
Select a task you want to edit, click Edit icon

When editing tasks, you can:
Adjust the information
Assign to-do for team members
Change the due date
Then click the Update button.
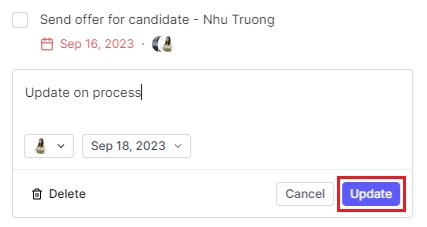
Delete tasks
Select a task, click the Delete icon, and confirm Remove task.

Or you can Delete task when editing task.
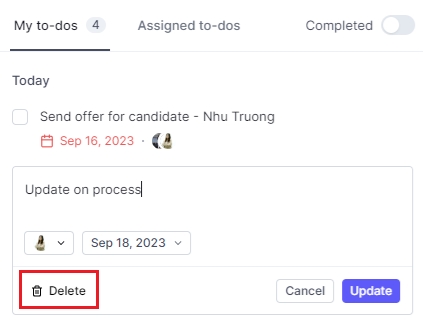
Complete tasks
After you are done with tasks, you can mark them as completed by ticking the box.
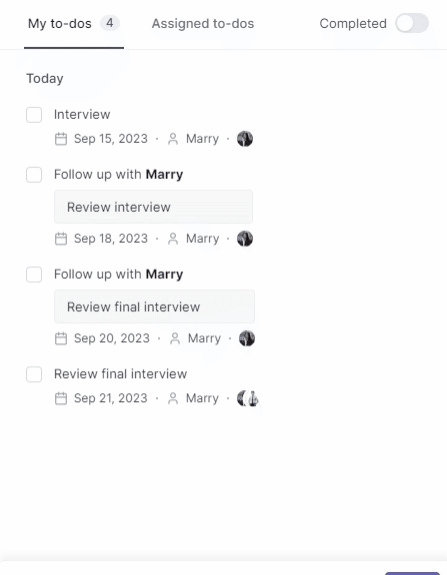
Last updated
Was this helpful?